Chúng ta thường đòi hỏi rất nhiều từ máy tính của mình và kỳ vọng chúng sẽ xử lý được mọi thứ mà chúng ta "ném" vào nó. Do đó sẽ thật khó chịu khi cỗ máy mà bạn đã đầu tư biết bao tiền của bắt đầu trở nên chậm chạp. Ai cũng biết tiếng ồn bất thường và nhiệt lượng tỏa ra cao đột biến là những dấu hiệu xấu đối với một chiếc máy tính, nhưng đôi lúc xác định được vấn đề là cả một quá trình phức tạp, chứ không chỉ dừng lại ở mức đặt tay lên máy để xem nó nóng hay rung đến đâu.
May thay, các hệ điều hành hiện đại ngày nay được tích hợp một loạt các công cụ chẩn đoán tiện lợi, có thể mang lại cho bạn nhiều thông tin giá trị liên quan tình hình sức khỏe của chiếc laptop hay desktop, cũng như khả năng gánh vác được các tác vụ đang chạy.
Những công cụ đó có thể giúp bạn biết được gốc rễ một vấn đề, cảnh báo bạn về những sự cố tiềm tàng, cho phép bạn quản lý tài nguyên hệ thống hiệu quả hơn, và thậm chí là hỗ trợ bạn đưa ra quyết định đã đến lúc "lên đời" thiết bị hay chưa.
Windows
Khi nói đến việc chẩn đoán lỗi trong Windows, Task Manager là thứ đầu tiên bạn cần đến. Bạn có thể mở nó bằng cách bấm chuột phải vào taskbar và chọn Task Manager, hoặc bấm tổ hợp phím Ctrl+Alt+Del trên bàn phím và chọn Task Manager từ danh sách hiện ra.
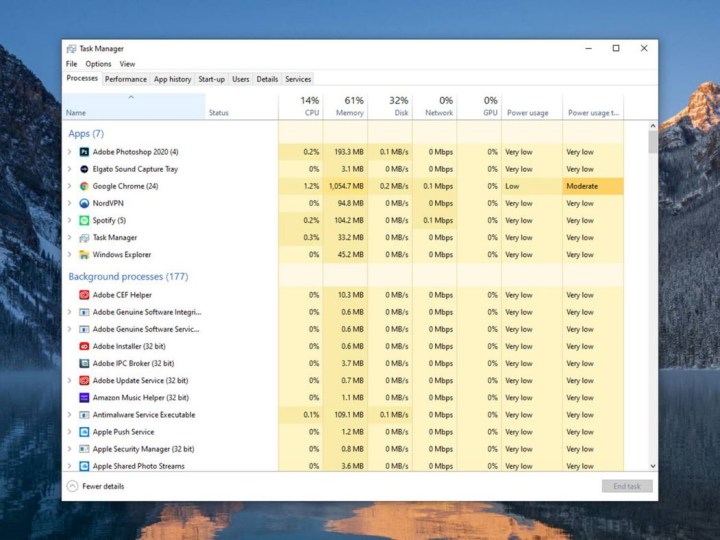
Bạn sẽ thấy mọi ứng dụng hiện đang chạy trên máy, cùng với những đòi hỏi mà chúng đặt ra đối với hệ thống. Nếu bạn không thể thấy những dữ liệu này, hãy bấm "More details".
Một số chương trình có nhiều mục – ví dụ, các tab của trình duyệt, và các cửa sổ của File Explorer – mà bạn có thể xem cụ thể bằng cách bấm vào mũi tên nhỏ ở bên trái. Bạn cũng sẽ thấy một danh sách gồm cách tiến trình chạy ngầm bên dưới các ứng dụng, vốn là những tiện ích nhỏ hơn, khởi chạy bất kỳ khi nào PC được bật và chủ yếu xử lý các tác vụ cấp thấp như quét virus và kết nối các thiết bị ngoại vi.
Bạn không nhất thiết phải có bằng công nghệ thông tin mới diễn giải được các thông tin trong cửa sổ Task Manager – số càng lớn có nghĩa một chương trình đòi hòi càng nhiều tài nguyên hệ thống. Cột CPU cho thấy lượng tài nguyên một ứng dụng đang sử dụng – tính toán tỷ lệ nén video, thay đổi kích thước hình ảnh, và chơi game, tất cả đều khiến những con số trong cột này tăng vọt. Tiếp theo là cột Memory, về cơ bản cho thấy một chương trình đang sử dụng bao nhiêu RAM ở thời điểm hiện tại. Ví dụ, tất cả các tab mà bạn đang mở trong trình duyệt đều sử dụng bộ nhớ, do đó nếu máy tính bạn bỗng ì ạch, bạn có lẽ đã biết kẻ nào đã gây ra vấn đề rồi đấy.
Các con số trong cột Disk có thể tăng cao nếu một chương trình đang mở một tập tin lớn, hoặc đang cố lưu một tập tin như vậy vào ổ cứng. Nếu con số tại đây liên tục ở mức cao trong vài phút, có lẽ đã có vấn đề với ứng dụng hoặc ổ cứng. Hãy thử khởi động lại chương tình để xem vấn đề có được giải quyết hay không.
Xác định liệu một ứng dụng nhất định có đang gây áp lực quá lớn lên hệ thống hay không là một việc khá phức tạp, bởi điều đó tùy thuộc và chương trình, tác vụ, và các đặc tính cụ thể của máy tính. Nếu bạn rơi vào trường hợp này, đầu tiên hãy thử giảm số lượng tập tin (hoặc tab) đang mở cùng lúc trong một chương trình, nếu có thể.
Giải pháp thứ hai, hãy thử kiểm tra xem ứng dụng đang gây vấn đề có bản cập nhật nào nhằm tối ưu hóa khả năng làm việc của nó hay không. Trong những trường hợp khó nhằn, gỡ hoàn toàn và cài đặt lại một chương trình đôi lúc cũng có thể khắc phục được những lỗi khiến tài nguyên hệ thống bị sử dụng quá mức cần thiết.
Nếu một ứng dụng tiếp tục hoạt động không như mong đợi kể cả sau khi bạn đã cài đặt lại, bạn chẳng còn giải pháp gì nhiều ngoài việc ngừng sử dụng nó, hoặc tìm một ứng dụng thay thế. Đừng quên báo cáo lỗi cho nhà phát triển – họ có thể hướng dẫn bạn khắc phục, hoặc cân nhắc vấn đề của bạn để tung ra bản cập nhật sửa lỗi trong thời gian tới.
Nếu mọi ứng dụng bạn muốn đều không thể chạy mượt trên Windows, nguyên nhân có lẽ xuất phát từ một vấn đề lớn hơn – hoặc đơn giản là đã đến lúc cho chiếc máy tính của bạn "về hưu" rồi. Ngoài việc mang nó đến cửa hàng sửa chữa, hoặc cài lại Windows, có một vài công cụ chẩn đoán bổ sung bạn có thể tận dụng.
Công cụ đầu tiên là ứng dụng Windows Memory Diagnostic - hãy mở Start Menu và gõ tên ứng dụng để khởi chạy nó. Sau khi khởi động lại máy, nó sẽ quét bộ nhớ hệ thống để tìm lỗi. Còn có một chương trình dùng để kiểm tra đĩa cứng: mở File Explorer, chọn This PC, sau đó bấm chuột phải vào ổ cứng chính và chọn Properties > Tools > Check để xem có lỗi nào với ổ cứng không.
macOS
Máy tính Apple cũng có một công cụ tương tự Task Manager của Windows: Activity Monitor . Bạn có thể tìm nó bằng cách vào Finder>Applications> mở thư mục Utilities, hoặc chạy Spotlight (Cmd+Space) và tìm Activity Monitor
.
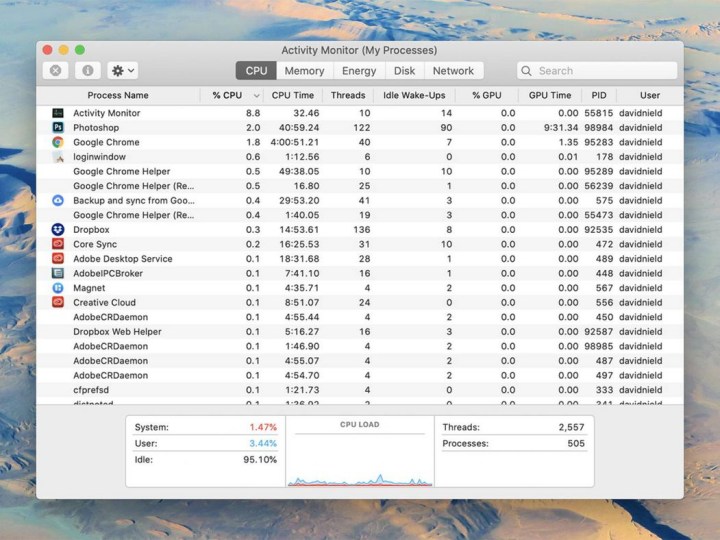
Mọi tiến trình đang mở sẽ được liệt kê trong danh sách – bao gồm các tiện ích nhỏ chạy dưới nền – nhưng bạn có thể dễ dàng phát hiện ra các chương trình đòi hỏi nhiều tài nguyên nhất.
Tab CPU sẽ thể hiện sức ép mà các chương trình khác nhau đang đặt lên hệ thống. Bạn có thể thấy con số CPU cao đối với các ứng dụng cần tính toán nhiều, như các trình biên tập video và ảnh. Chuyển sang tab Memory, bạn sẽ thấy lượng RAM mà mỗi tiến trình đang sử dụng. Những con số ở đây thể hiện lượng thông tin mà máy tính đang tìm cách lưu giữ ở thời điểm hiện tại, chứ không phải tốc độ nó xử lý các tác vụ. Do đó, giống như Windows, việc mở nhiều hình ảnh hoặc tab trình duyệt có thể nhanh chóng khiến lượng RAM sử dụng tăng cao.
Tab Disk thể hiện nhu cầu sử dụng ổ cứng và là nơi tốt nhất để phát hiện các chương trình bị lỗi. Hãy tìm các ứng dụng với các con số ở cột " Bytes Written" và "Bytes Read" cao kể cả khi chúng không mở hoặc lưu tập tin nào.
Đọc đến đây, có lẽ bạn đã hình dung được rõ ràng về sự phân bổ tài nguyên hệ thống trên máy tính của mình. Nếu các chương trình nhất định chiếm nhiều tài nguyên hơn thông thường, bạn có thể xử lý như trên Windows. Đầu tiên, hãy đảm bảo tải về các phiên bản mới nhất của phần mềm đã chọn. Nếu bạn nghi ngờ một chương trình bị lỗi hoặc đi kèm quá nhiều thứ thừa thải, hãy gỡ bỏ và cài đặt lại nó. Và nếu không giải quyết được, hãy ngừng sử dụng ứng dụng đó và chuyển sang một ứng dụng thay thế khác nhẹ nhàng hơn.
Apple còn cung cấp một công cụ riêng biệt gọi là Disk Utility, bạn có thể tìm thấy trong thư mục Utilities trong tab Applications của Finder. Nó sẽ không thể hiện nhiều thông tin chẩn đoán, nhưng có thể giúp bạn kiểm tra lỗi ổ cứng một khi bạn để ý thấy máy tính bắt đầu chậm lại hoặc treo máy nhiều hơn bình thường. Hãy chọn ổ cứng chính bên tay trái, bấm First Aid để kiểm tra vấn đề.
Cuối cùng, bạn nên cân nhắc xem liệu máy tính của mình có thực sự xử lý được các chương trình bạn muốn dùng hay không. Nếu bạn cố chạy các chương trình đòi hỏi quá nhiều tài nguyên, sẽ không ngạc nhiên nếu có một vài vấn đề xuất hiện – như khi chạy một phần mềm dựng video cao cấp trên một chiếc laptop rẻ tiền, cũ kỹ chẳng hạn. Sử dụng những công cụ tích hợp nói trên có thể giúp bạn phát hiện ra tài nguyên hệ thống đang dồn vào đâu, và có thể giúp bạn đưa ra quyết định đã đến lúc mau laptop mới hay chưa!
(Theo VnReview, PopSci)

Chê 'đồ cổ', Apple từ chối sửa máy tính của tôi
Chi phí tìm kiếm, sản xuất linh kiện là trở ngại khiến các trung tâm của Apple "ngại" sửa chữa thiết bị ra đời nhiều năm trước.
"> 

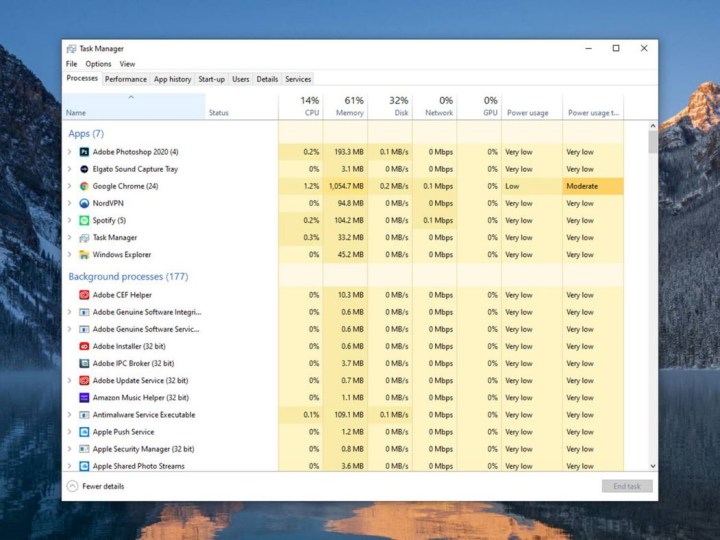
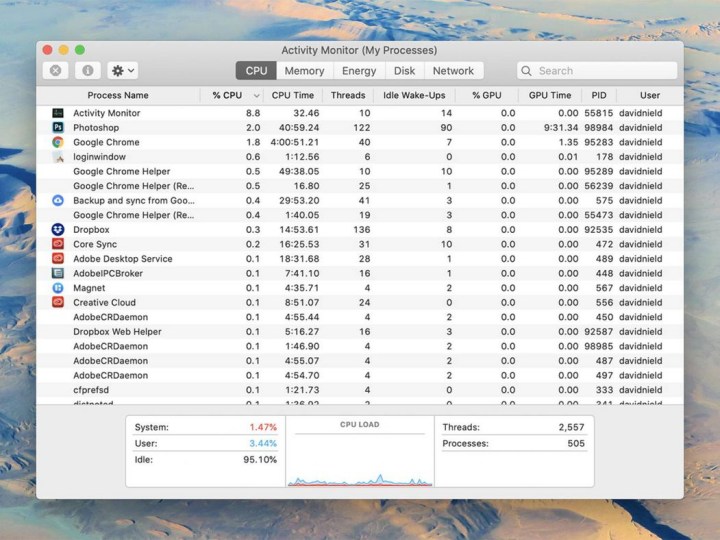

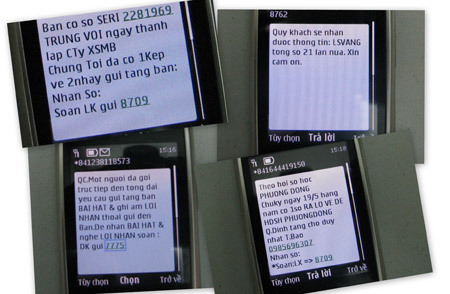 ">
"> 
