
Con trỏ chuột là một trong những công cụ cơ bản nhất giúp bạn tương tác với PC. Con trỏ quá nhỏ hoặc di chuyển quá chậm cũng sẽ ảnh hưởng khá nhiều đến hiệu suất công việc. Trên thực tế con trỏ chuột mặc định trên Windows 10 khá nhỏ và đôi khi không quá hấp dẫn với nhiều người.
Việc con trỏ chuột quá nhỏ sẽ ảnh hưởng đến việc định vị con chuột trên màn hình máy tính. Chưa kể màu sắc của nó cũng dễ hòa lẫn vào các giao diện trắng, khiến bạn khó quan sát. Rất may Windows 10 có cung cấp tùy chọn cấu hình kích thước và màu sắc cho con trỏ chuột. Bạn có thể dùng tùy chọn có sẵn hoặc dùng công cụ tùy biến của bên thứ ba.
1. Thay đổi kích thước con trỏ chuột và màu sắc thông qua cài đặt thiết bị
Bước 1: Mở cửa sổ Mouse Properties thông qua các bước sau: Start Menu > PC Settings > Devices > Mouse > Additional mouse options.
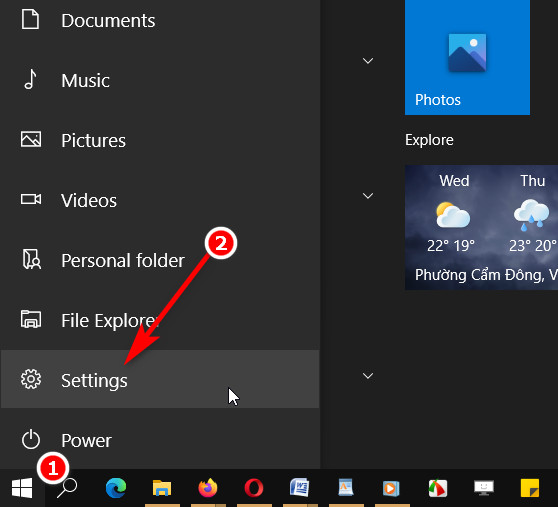
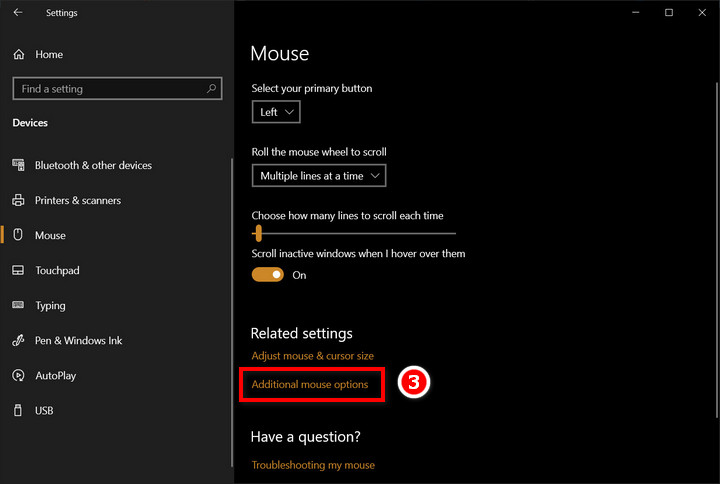
Bước 2: Trong cửa sổ pop-up, bạn hãy nhấp vào tab Pointers. Trong mục Scheme, bạn có thể chọn các kiểu chuột khác nhau mà bạn mong muốn.
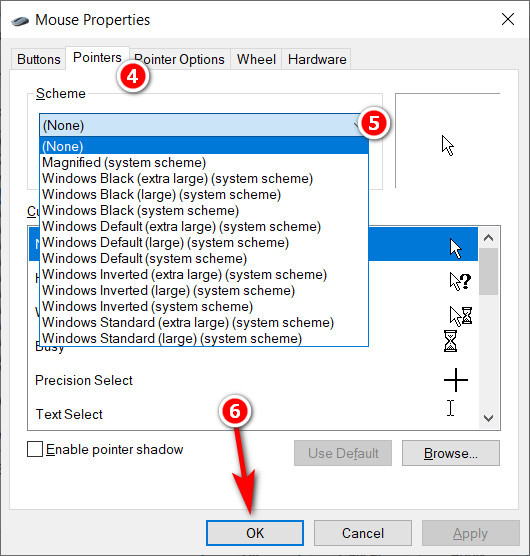
Bước 3: Nhấn Apply và click vào OK để lưu lại thay đổi. Tất nhiên Windows 10 có cung cấp chế độ xem trước hình thức của con trỏ chuột trước khi áp dụng trong ô Customize. Trường hợp bạn muốn thay đổi kích thước chuột và màu sắc về trạng thái ban đầu, bạn chỉ cấn nhấn vào tùy chọn Use Default.
2. Thay đổi kích thước và màu sắc của con trỏ chuột thông qua cài đặt Ease of Access trong Settings
Bước 1: Mở cửa sổ Mouse pointer như hướng dẫn trên hoặc click vào biểu tượng tìm kiếm/ nhấn phím Windows/ click vào biểu tượng Start Menu và gõ từ khóa "Mouse pointer". Sau đó click vào tùy chọn Change mouse pointer size để mở cửa sổ tùy chỉnh con trỏ chuột.
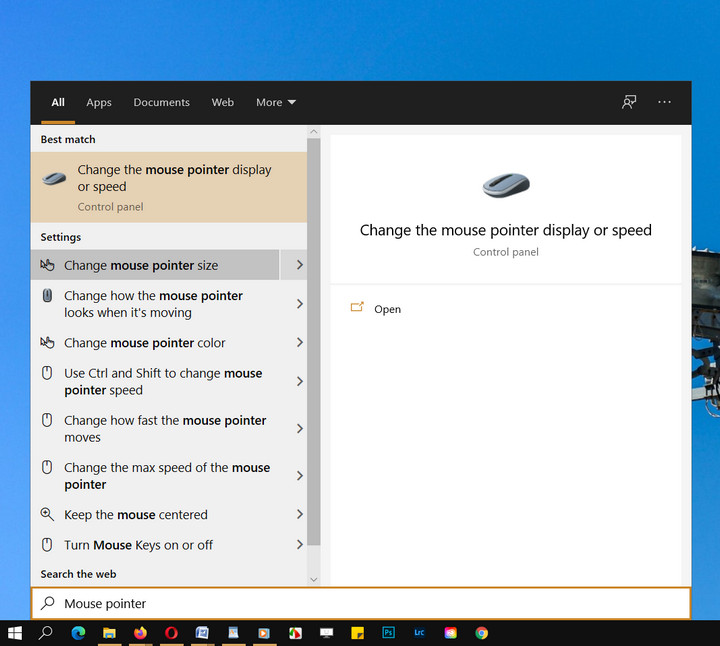
Bước 2: Trong mục Mouse pointer nằm trong Ease of Access, bạn có thể thay đổi kích thức con trỏ chuột trong tùy chọn Change pointer size bằng cách kéo thanh trượt. Trong đó 1 là kích thước mặc định và bạn có thể tùy ý tăng size tới 15.
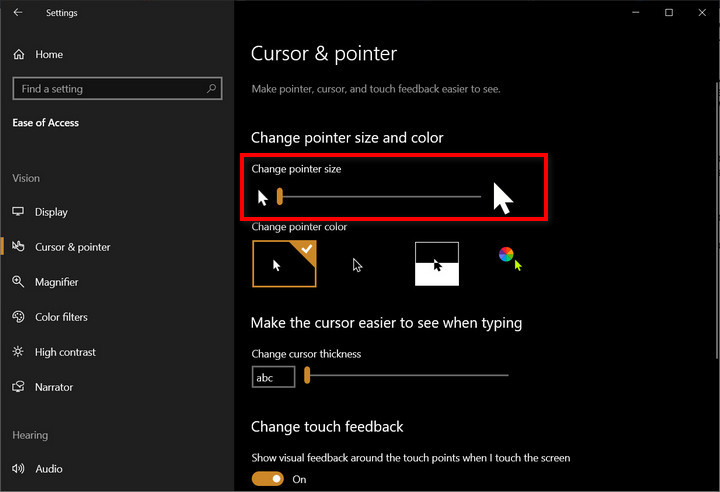
Để có thể thay đổi màu con trỏ, bạn sẽ có 4 tùy chọn bên dưới trong mục Change pointer colour. Có bốn tùy chọn màu sắc khác nhau để lựa chọn:
+ Tùy chọn 1: Con trỏ chuột mặc định màu trắng và viền đen
+ Tùy chọn 2: Con trỏ chuột màu đen và viền trắng
+ Tùy chọn 3: Con trỏ chuột tự động hiển thị màu đen trên nền trắng và màu trắng trên nền đen.
+ Tùy chọn 4: Tùy chọn này cho phép bạn có thể chọn các màu sắc khác mà bạn thích. Sau khi click, bạn sẽ thấy một bảng màu gợi ý Suggested pointer colors ngay bên dưới.
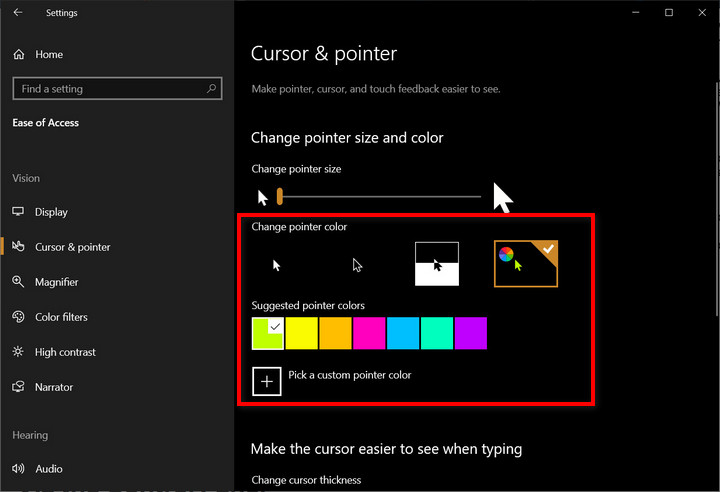
Nếu bạn không thích, bạn hoàn toàn có thể lựa chọn màu sắc tùy ý với mục Pick a custom pointer color.
3. Thay đổi kích thước và màu sắc của chuột thông qua Control Panel
Trong công cụ Control Panel có các tùy chọn giúp bạn dễ dàng thay đổi kích thước và màu sắc của chuột. Sau đây là cách thực hiện.
Bước 1: Mở Control Panel bằng icon trên màn hình desktop hoặc gõ từ khóa "Control Panel" trong công cụ tìm kiếm của Windows hoặc nhấn Start Menu và gõ từ khóa.
Bước 2: Sau khi mở Control Panel, bạn tìm tới mục Ease of access > Ease of access Center > Change how your mouse works.
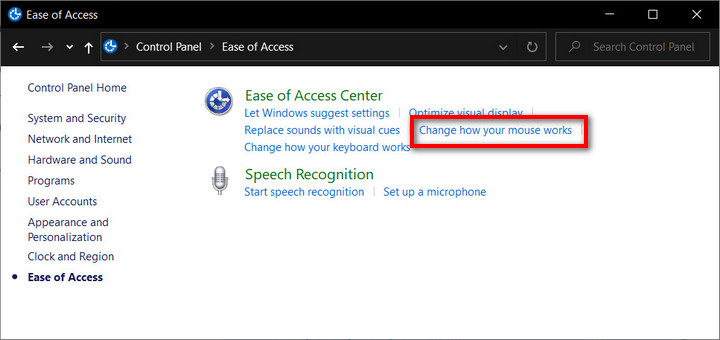
Tại đây, bạn sẽ thấy các tùy chọn để điều chỉnh kích thước và màu sắc của con trỏ chuột.
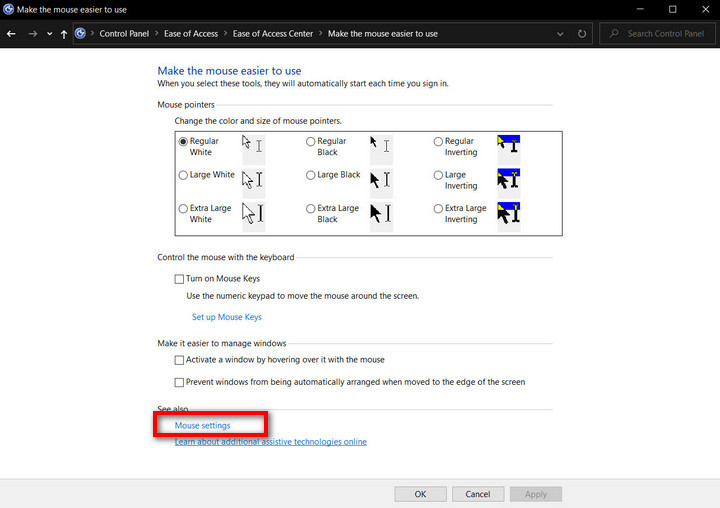
Hoặc nếu muốn chỉnh chuyên sâu hơn với Mouse Properties, bạn có thể click vào tùy chọn Mouse settings bên dưới. Sau khi hoàn tất các lựa chọn, nhấn vào Apply hoặc OK để hoàn tất.
4. Thay đổi kích thước và màu sắc con trỏ chuột thông qua Registry Editor
Bước 1: Sử dụng bộ phím tắt Windows + R để mở hộp thoại lệnh Run. Gõ "Regedit" và nhấp Enter để mở Registry Editor. Ngay khi nhấn Enter, bạn sẽ thấy một cửa sổ pop-up có tên User Account Control hiện lên, lúc này hãy nhấn Yes để tiếp tục.
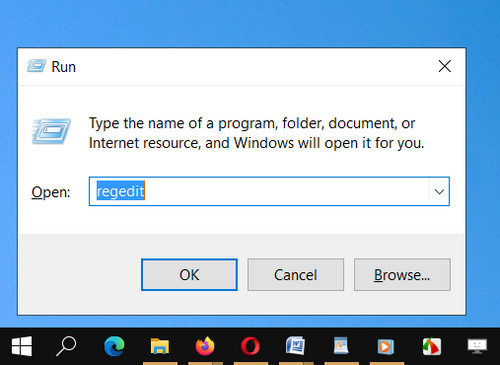
Bước 2: Trong Registry Editor, tiếp tục click chọn HKEY_CURRENT_USER > Control Panel > Cursors.
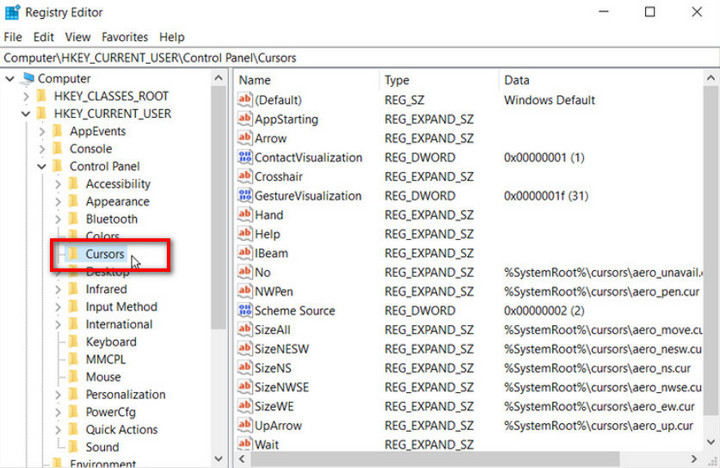
Bước 3: Để chọn Pointer Scheme, hãy nhấp đúp vào mục giá trị chuỗi (Default) ở bảng bên phải. Mặc định, dữ liệu giá trị cho chuỗi này sẽ là Windows Default. Các tùy chọn khác để thay đổi kích thước và màu sắc con trỏ chuột mà bạn có thể đặt giá trị như sau: Magnified, Windows Black (extra large), Windows Black (large), Windows Black, Windows Default (extra large), Windows Default (large), Windows Inverted (extra large), Windows Inverted (large), Windows Inverted, Windows Standard (extra large), Windows Standard (large).
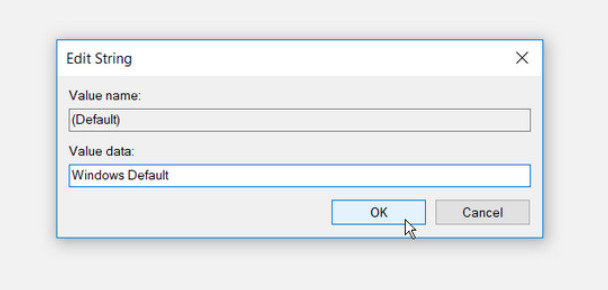
Bước 4: Để thay đổi giá trị của các tùy chọn, bạn chỉ cần cần nhập tên của chúng vào mục Value data và nhấn OK để hoàn tất. Cuối cùng đóng Registry Editor và khởi động lại máy tính để hoàn tất mọi thay đổi.
5. Cài đặt công cụ thay đổi kích thước và màu sắc con trỏ chuột bên thứ ba
Bước 1: Trước hết bạn nên tải về mẫu con trỏ chuột mà bạn ưa thích từ các trang uy tín, ví dụ như Open Cursor Library.
Giải nén các file con trỏ chuột mà bạn đã tải xuống vào bất kỳ một thư mục nào mà bạn đã chọn. Để đơn giản, bạn có thể lập một thư mục có tên Cursors trong ổ đĩa mà bạn mong muốn và sau đó đặt nó làm nơi lưu trữ file nén và file sau giải nén. Hoặc chọn ngay thư mục mặc định This PC > Local Disk (C:) > Windows > Cursors.
Bước 2: Truy cập Mouse Properties thông qua các bước đã hướng dẫn ở trên. Sau đó tìm tới tab Pointers. Trong mục Customize, bạn chọn con trỏ chuột mặc định đầu tiên và nhấp vào nút Browse. Đây là nút bấm để bạn điều hướng tới các mẫu con trỏ chuột mà bạn đã tải về trước đó.
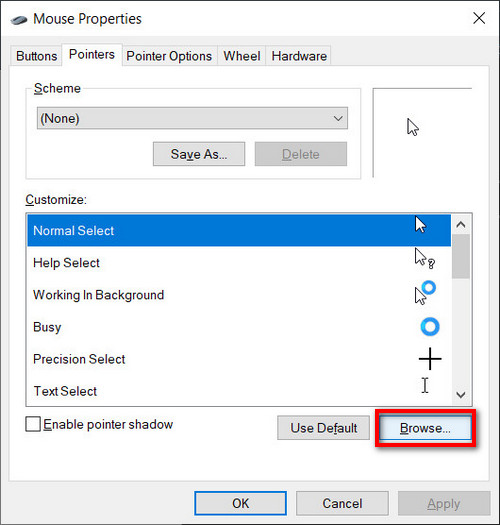
Bước 3: Khi tìm tới thư mục chứa các file mẫu con trỏ chuột đã giải nén, bạn có thể chọn một mẫu ưa thích và nhấp Open để mở. Thao tác này sẽ thay đổi con trỏ chuột mặc định mà bạn đã chọn trong mục Customize.
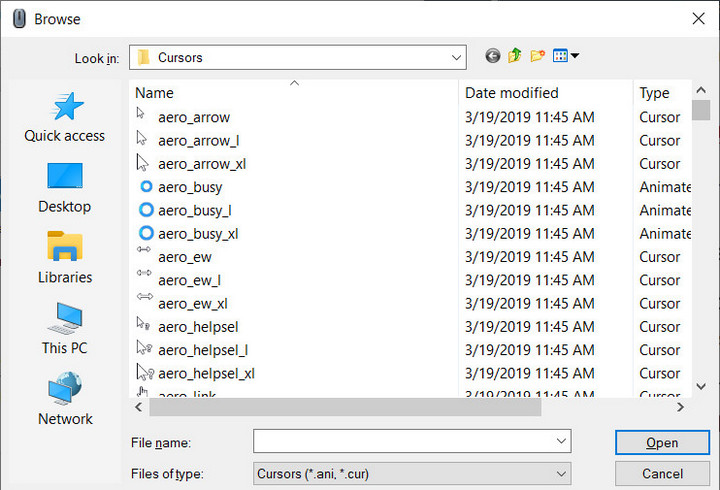
Giờ đây, bạn có thể chọn các con trỏ chuột mặc định khác trong hộp Customize và thay thế chúng bằng những con trỏ khác mà bạn đã tải xuống. Khi hoàn tất, hãy nhấp vào Apply và OK trong tab Pointers để lưu các thay đổi.
Trên đây là hướng dẫn giúp bạn có thể thay đổi kích thước, màu sắc và các tùy chỉnh con trỏ chuột trên Windows 10. Hy vọng bạn đọc đã có thêm cho mình những mẹo hay để làm chủ con trỏ chuột khi sử dụng máy tính Windows 10.
(Theo VnReview, Makeuseof)
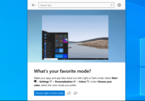
Hướng dẫn tắt tự động mở cửa sổ giới thiệu sau khi cập nhật Windows 10
Nếu cảm thấy phiền, bạn có thể dễ dàng tắt chức năng tự động mở cửa sổ giới thiệu sau khi cập nhật Windows 10, như vậy trải nghiệm sẽ liền mạch hơn.
" width="175" height="115" alt="5 cách thay đổi màu sắc và kích thước chuột trên Windows 10" />



 相关文章
相关文章
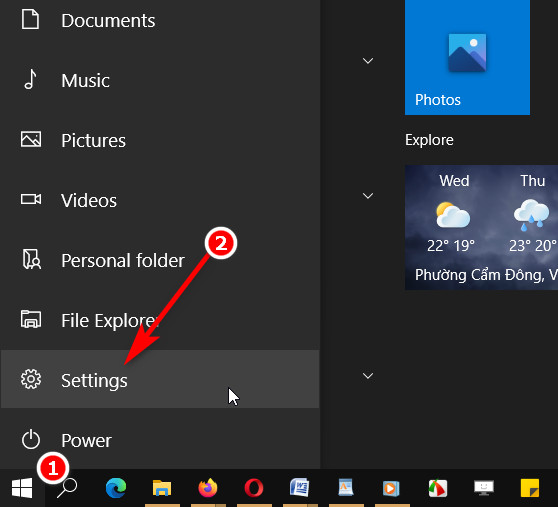
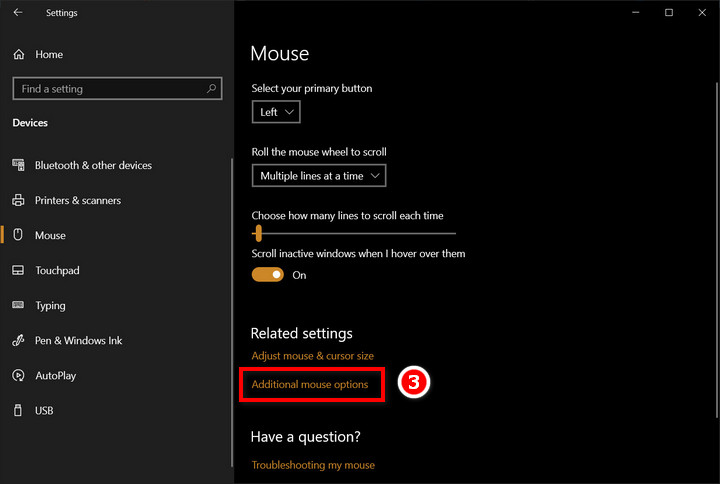
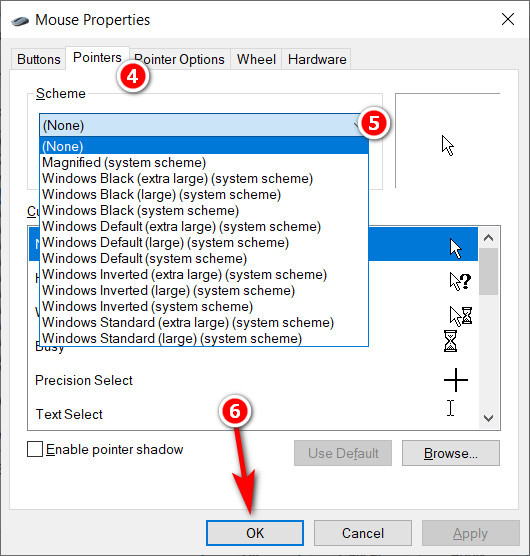
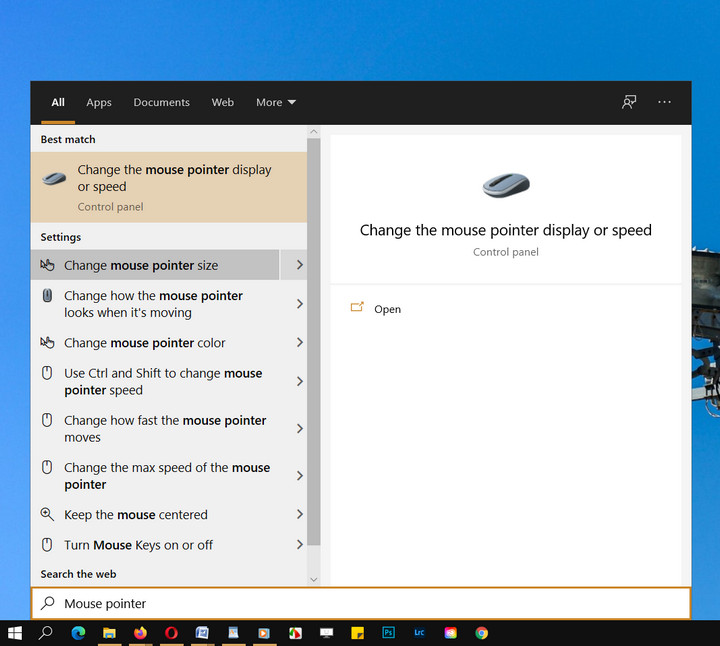
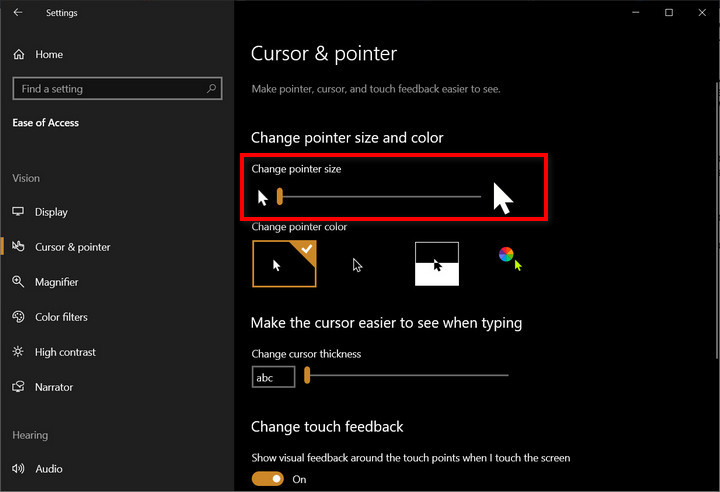
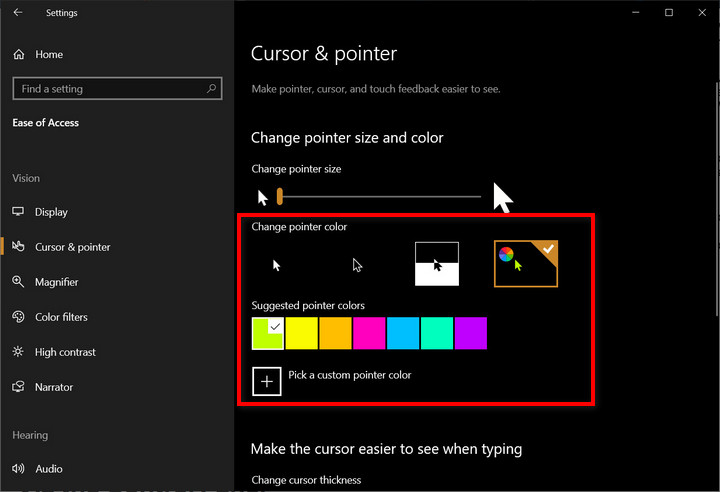
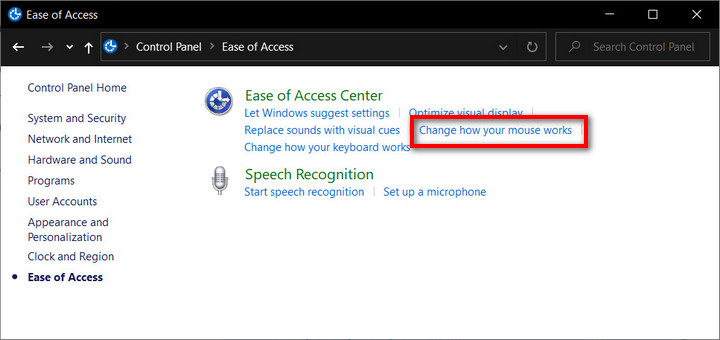
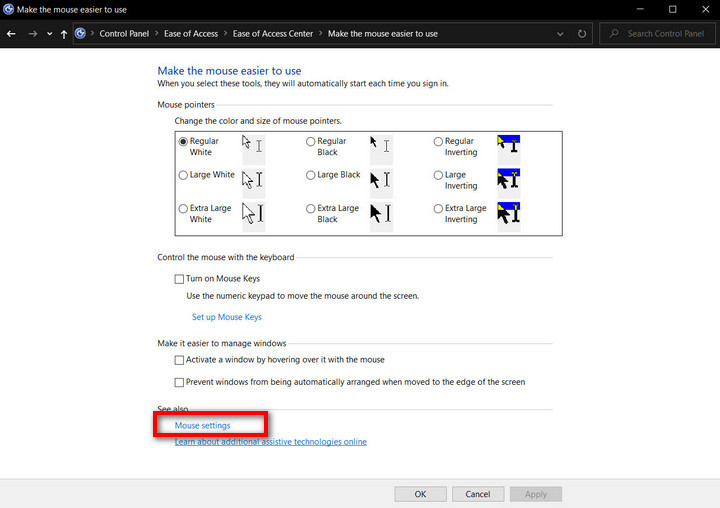
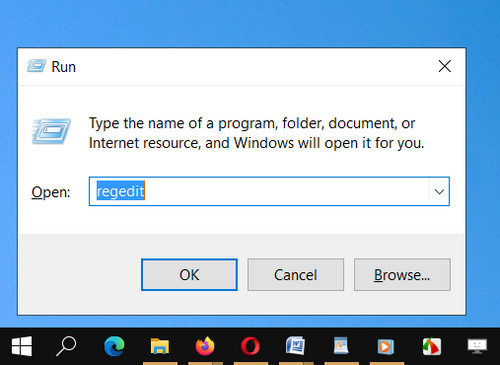
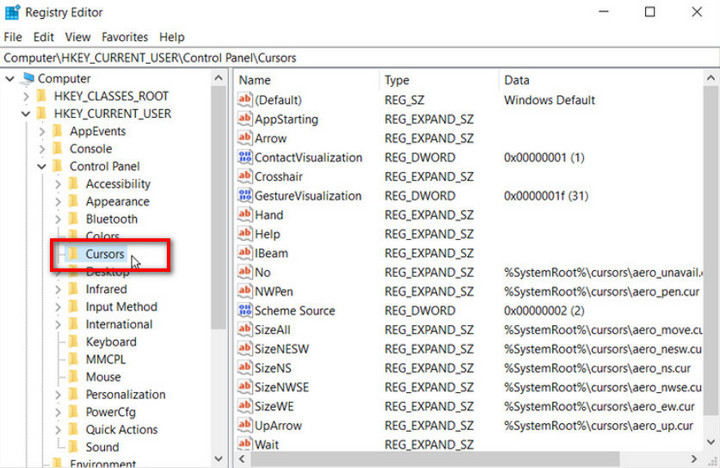
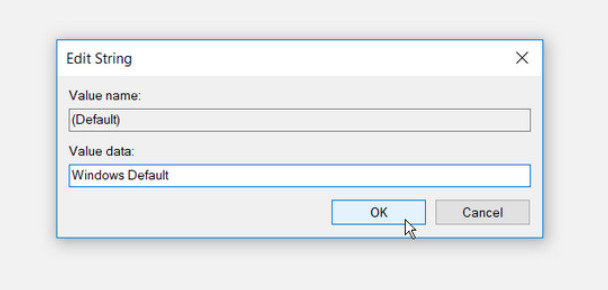
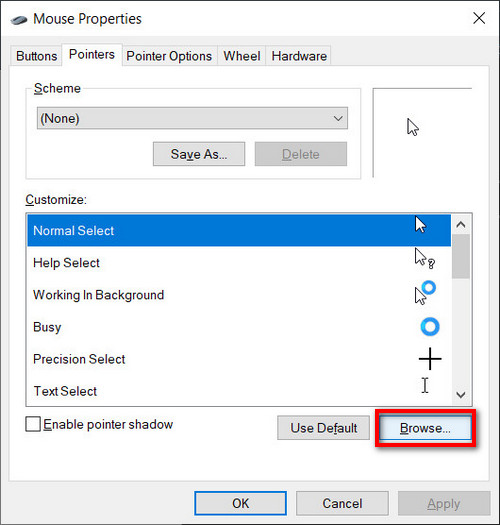
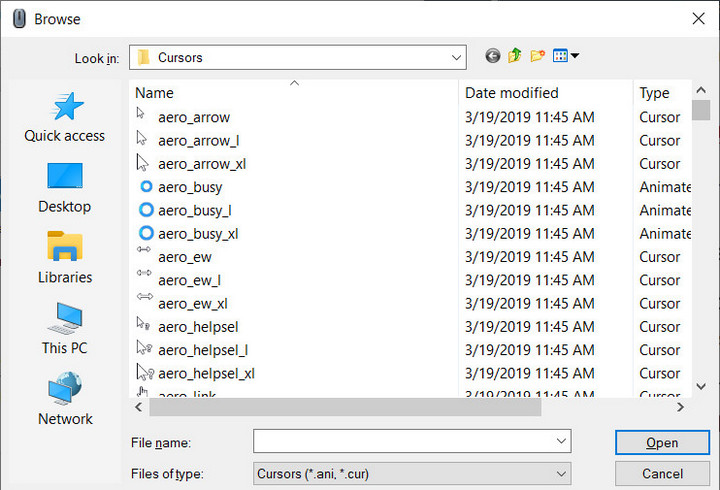
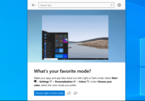
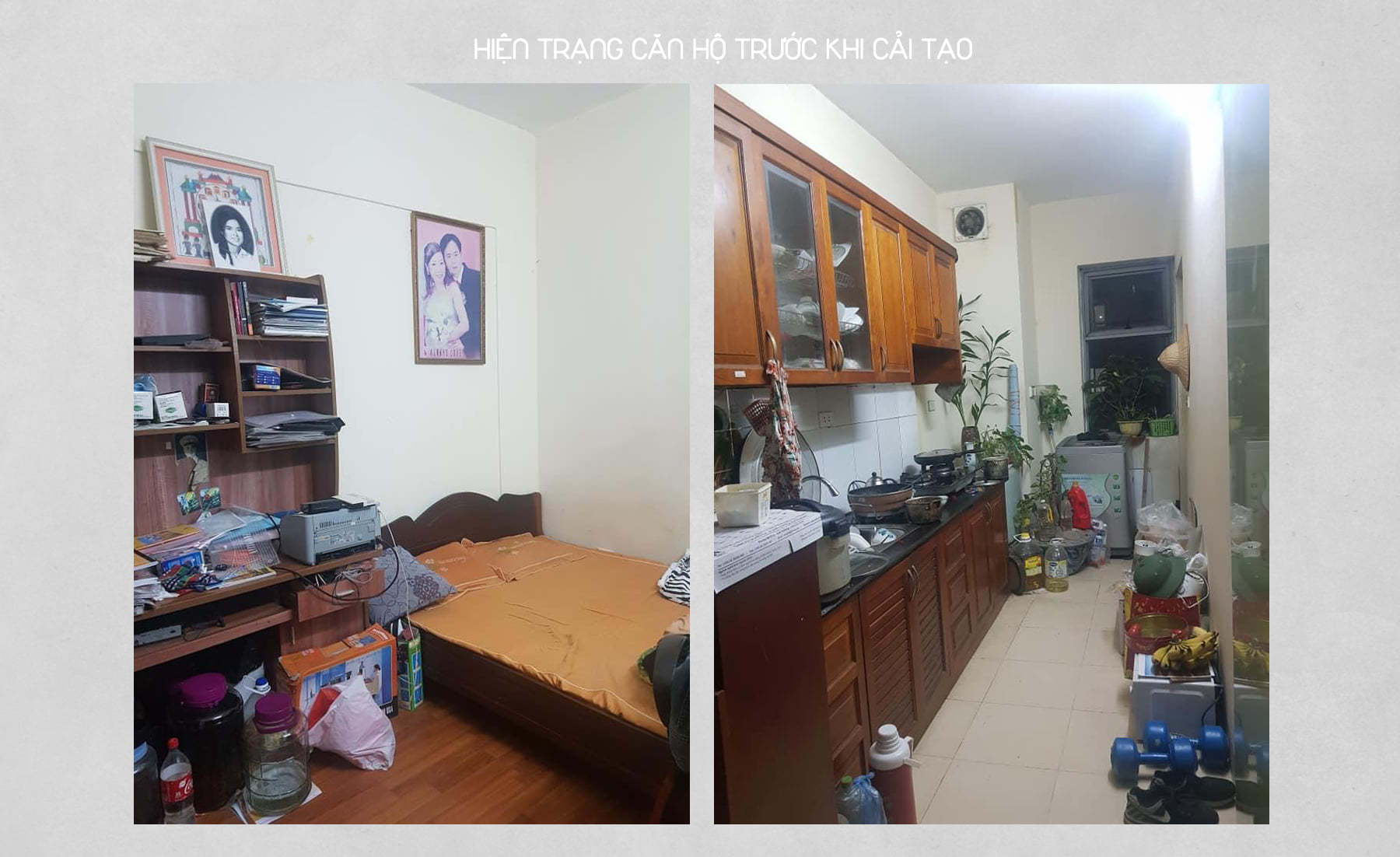
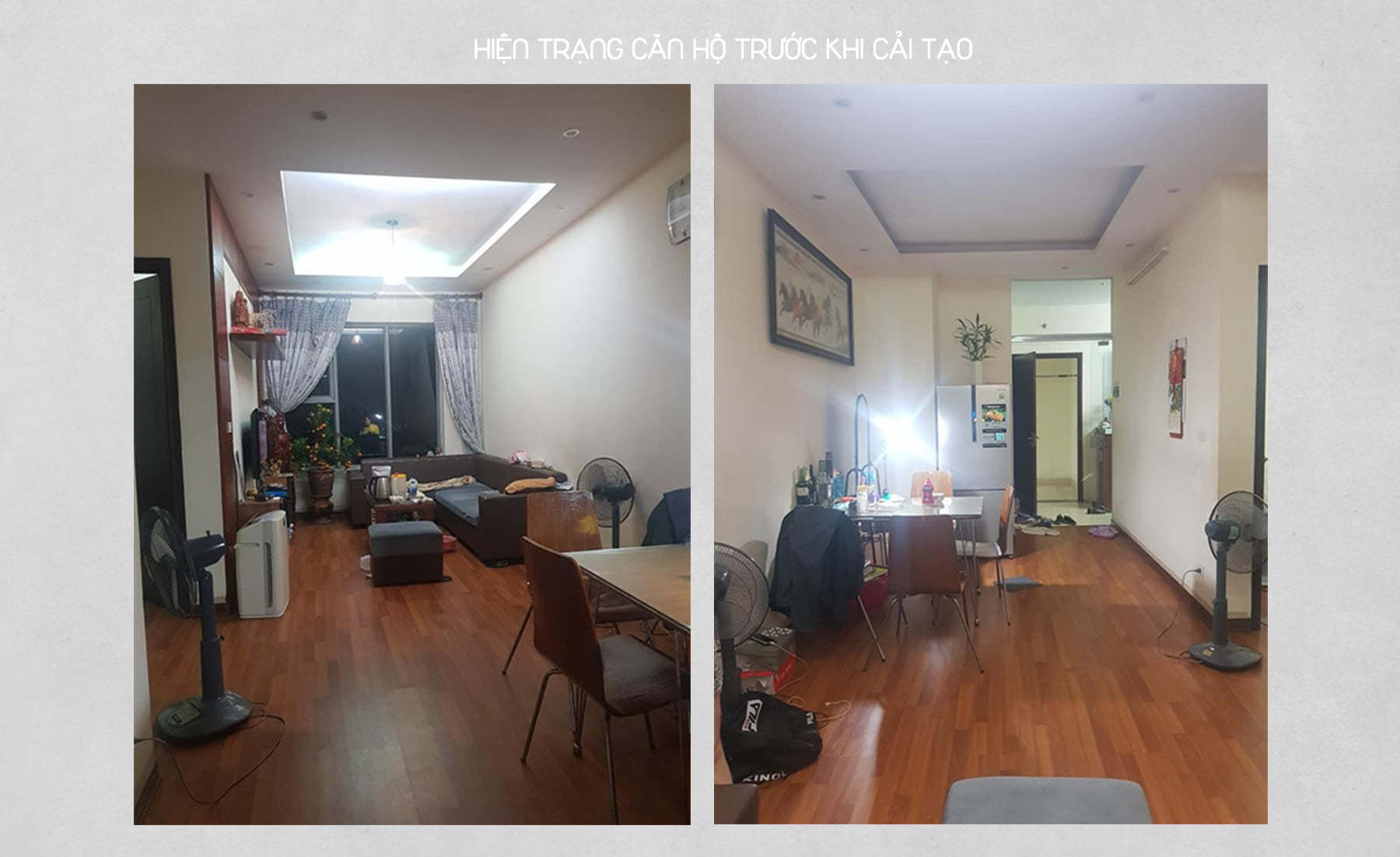

















 精彩导读
精彩导读

 Nóng trên đường: Những pha lùi xe "khó thế mà cũng làm được"Không hiểu với một năng lực đặc biệt gì mà những lái xe có thể thực hiện được những pha lùi xe "đi vào lòng đất", khiến nhiều người chứng kiến phải thót tim." alt="Ô tô lùi mất kiểm soát và chèn lên 3 người trên xe máy ở Thanh Hóa" width="90" height="59"/>
Nóng trên đường: Những pha lùi xe "khó thế mà cũng làm được"Không hiểu với một năng lực đặc biệt gì mà những lái xe có thể thực hiện được những pha lùi xe "đi vào lòng đất", khiến nhiều người chứng kiến phải thót tim." alt="Ô tô lùi mất kiểm soát và chèn lên 3 người trên xe máy ở Thanh Hóa" width="90" height="59"/>
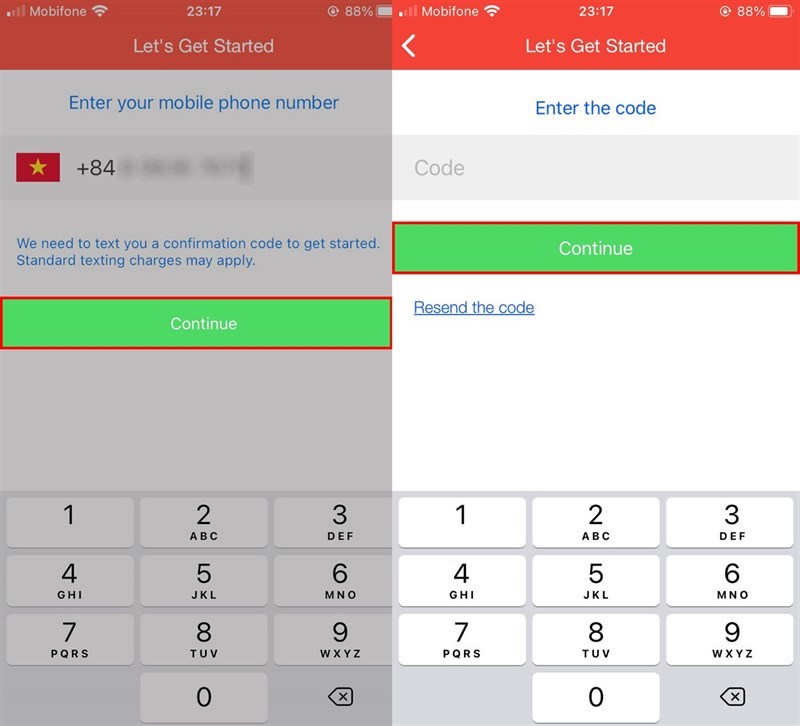
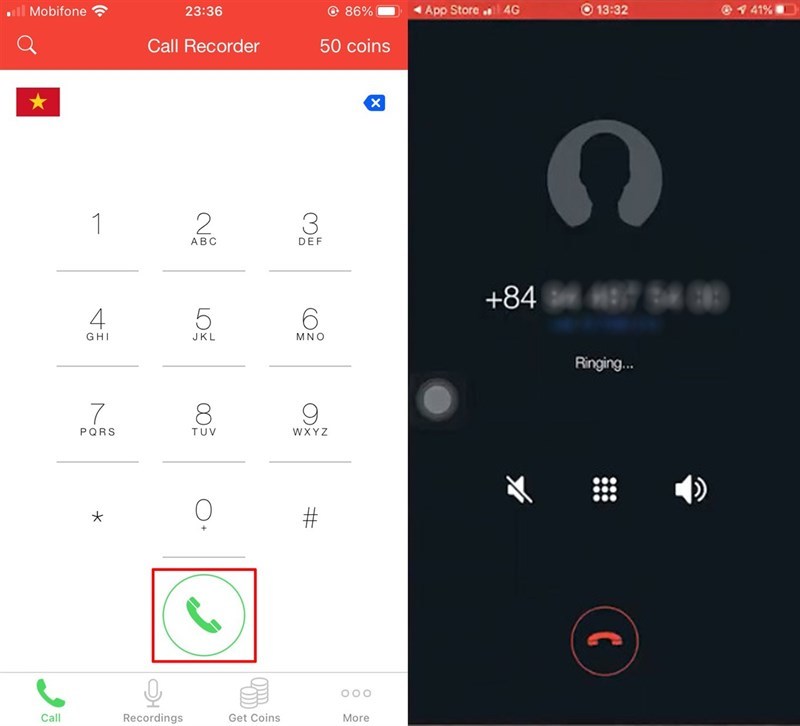
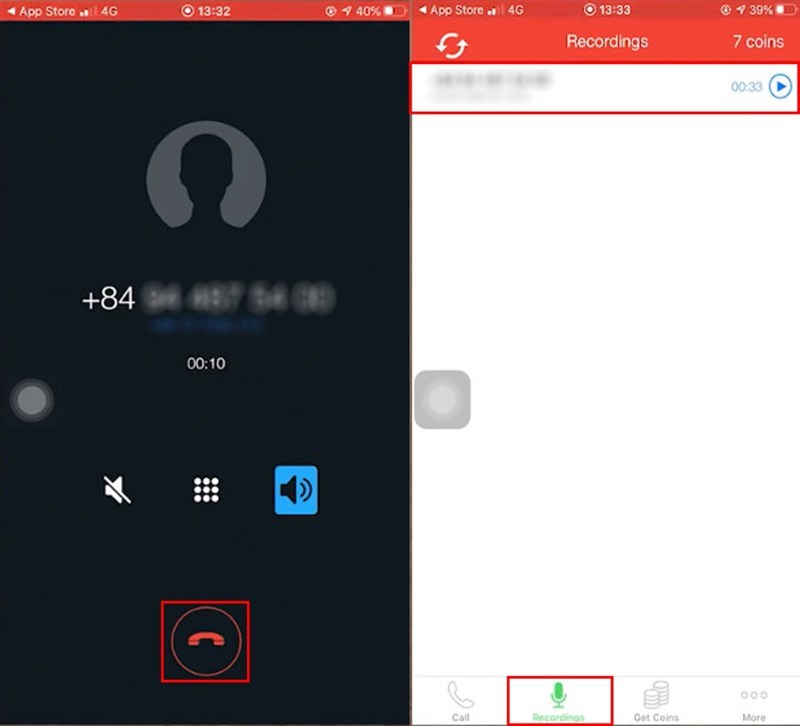
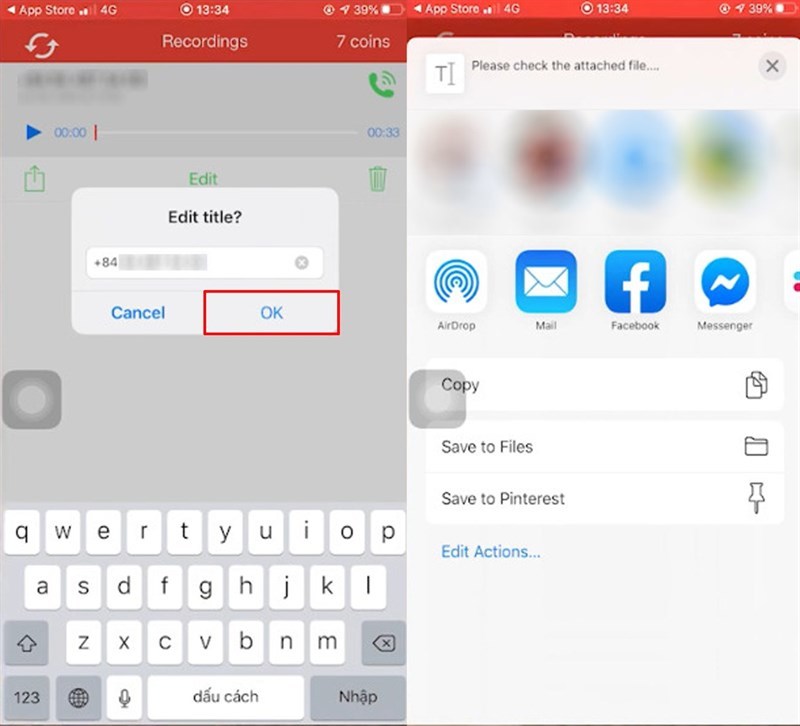
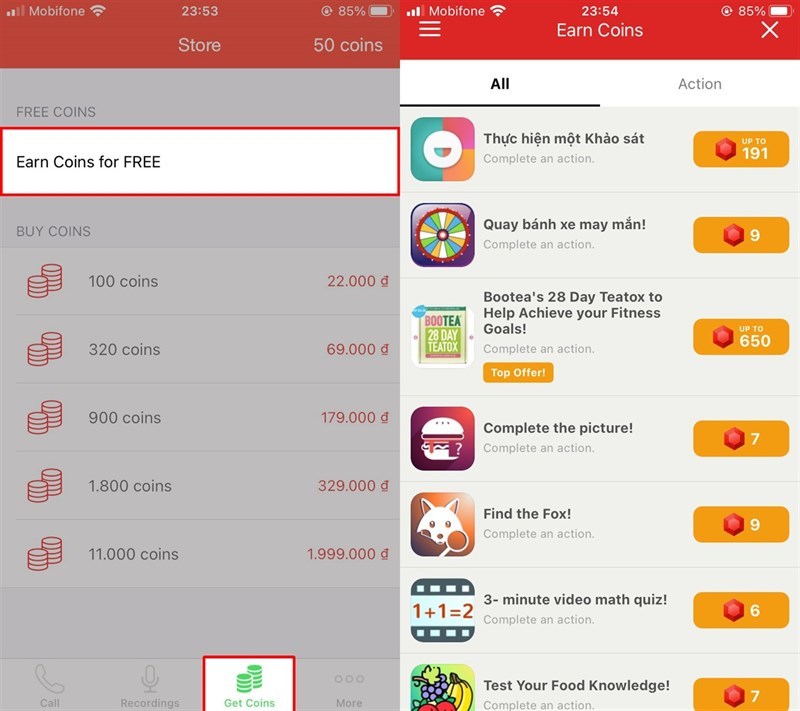





 Hơn 650 triệu, chọn Kia K3 Premium hay Hyundai Elantra 1.6AT?
Hơn 650 triệu, chọn Kia K3 Premium hay Hyundai Elantra 1.6AT?
 热门资讯
热门资讯 关注我们
关注我们
