10 công cụ mạnh mẽ trong Windows
1. GodMode - chế độ của Chúa
Nghe cái tên của tính năng này thì rất ngầu - chế độ của Chúa - và thật sự là như thế: GodMode cho phép bạn tinh chỉnh rất nhiều thành phần của hệ thống chỉ trong một phần mềm duy nhất,ôngcụmạnhmẽgriezmann nó còn mạnh hơn cả Control Panel. Tất cả những gì bạn cần làm để kích hoạt chế độ này đó là nhấp phím phải chuột vào Desktop, tạo một thư mục mới rồi đặt tên nó như sau: GodMode.{ ED7BA470-8E54-465E-825C-99712043E01C}
Thực chất thì bạn có thể đổi chữ GodMode thành bất kì thứ gì bạn muốn, nhưng đoạn số loằn ngoằn phía sau thì phải giữ nguyên. Sau khi nhấn Enter, biểu tượng thư mục bình thường sẽ ngay lập tức chuyển thành một icon của Control Panel, vậy là bạn đã có thể bắt đầu sử dụng công cụ này rồi đó.
Lưu ý: Nếu bạn vẫn còn đang xài Windows Vista thì KHÔNG NÊN kích hoạt GodMode bởi nó sẽ làm cho hệ thống mất ổn định.
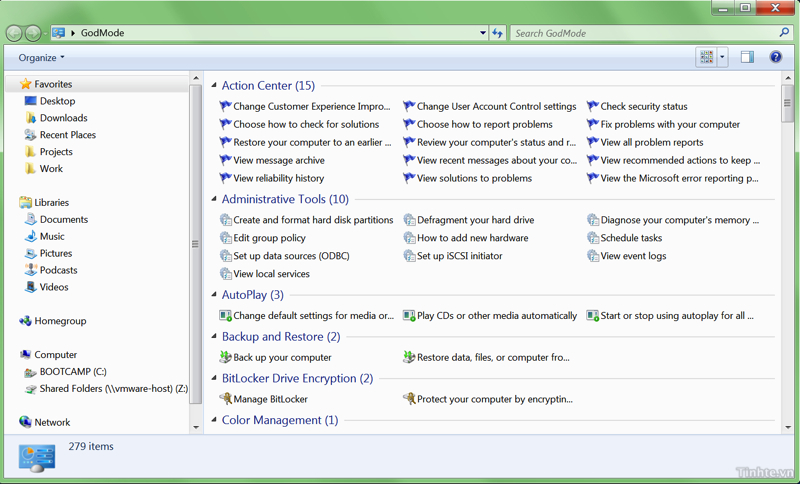
2. Problem Steps Recorder - ghi lại tất cả các bước thao tác
Công cụ ít người biết này sẽ tạo ra một file HTML để trình chiếu những hành động mà bạn đã làm trên máy, từng bước từng bước một. Bằng cách xài Problem Steps Recorder, bạn có thể cho người khác (ví dụ như ông sửa máy tính hay người quản trị hệ thống của công ty) biết chính xác bạn gặp rắc rối như thế nào, từ đó việc giúp đỡ bạn khắc phục vấn đề sẽ dễ dàng hơn. Ngoài ra, bạn cũng có thể xài nó để chỉ cho bạn gái, người yêu của mình cách xài một phần mềm nào đó, rất đơn giản, không tốn nhiều công sức và cũng dễ truyền đạt nữa.
Để chạy Problem Steps Recorder, trong Start Menu của Windows 7 hoặc màn hình Start của Windows 8, bạn gõ chữ psr. Công cụ này sẽ hiện ra và bạn chỉ việc chạy nó lên để sử dụng mà thôi. Để bắt đầu ghi nhận các bước, nhấn Start Record, lúc dừng thì nhấn Stop Record, sau đó lưu file zip vào một nơi do bạn chỉ định. Trong file zip này sẽ có một file nữa định dạng *.mht, mở nó bằng IE thì bạn sẽ thấy hết các thao tác của mình cùng mô tả chi tiết.
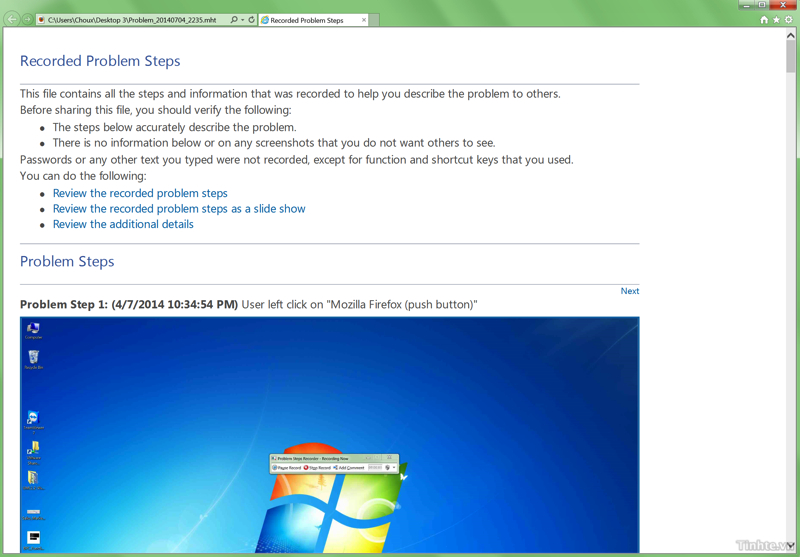
3. Windows Reliability Monitor - báo cáo về độ ổn định của máy
Chiếc PC của bạn có thể đang chạy không bình thường, mặc dù điều đó không thường xuyên xảy ra. Để biết được tình trạng thật sự của thiết bị, bạn có thể dùng Windows Reliability Monitor. Phần mềm này sẽ cho bạn xem tất cả những lỗi mà Windows gặp phải theo một biểu đồ thời gian. Bạn có thể sắp xếp lại thông tin trong biểu đồ để xem theo từng ngày hoặc từng trường hợp khác nhau. Công cụ này cực kì hữu ích khi bạn muốn tìm hiểu xem có phải một ứng dụng nào đó làm cho hệ thống bị lỗi hau không.
Để chạy Windows Reliability Monitor, bạn mở Control Panel, sau đó vào System and Security > Review your computer's status and resolve issues > Maintenance > View reliability history (tìm dưới mục "Check for solutions to problem reports").
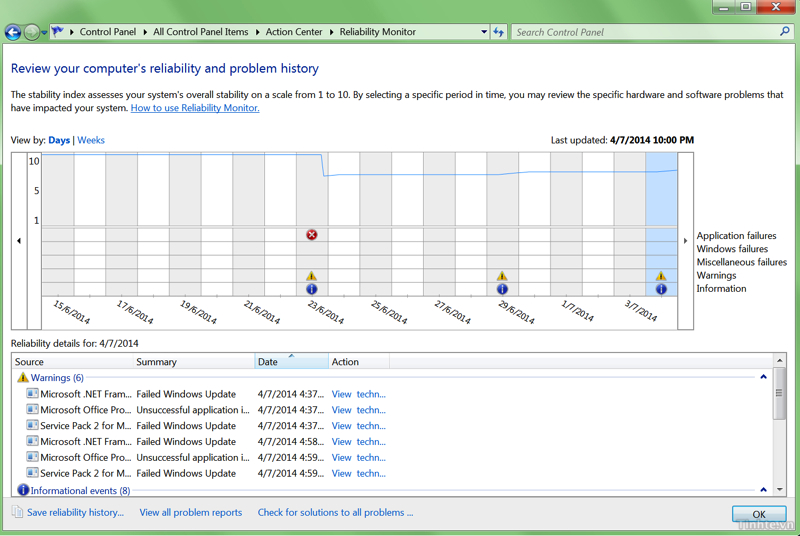
4. Xem báo cáo về mức độ tiêu thụ năng lượng
Windows có thể cho bạn xem một báo cáo chi tiết về hiệu quả sử dụng điện của laptop, nếu vì một lý do nào đó mà bạn cần xem. Đầu tiên bạn vào Start Menu của Windows 7 hoặc Start Screen trên Windows 8, gõ "Command Prompt" để tìm kiếm, khi ứng dụng xuất hiện thì nhấn phím phải chuộtvào đó và chọn "Run as administrator". Sau đó, trong cửa sổ dòng lệnh, nhập lệnh sau:
powercfg -energy -output FolderEnergy_Report.html
Lưu ý thay chữ "Folder" bằng đường dẫn đến chỗ bạn muốn lưu báo cáo, ví dụ như mình muốn lưu vào địa chỉ C:\report\Energy_Report.html thì câu lệnh của mình sẽ là:
powercfg -energy -output C:\report\Energy_Report.html
Windows sẽ tiến hành phân tích những thứ cần thiết, sau đó xuất báo ra vị trí mà bạn đã chỉ định. Thời gian có lâu hoặc mau tùy vào hệ thống của bạn ra sao.
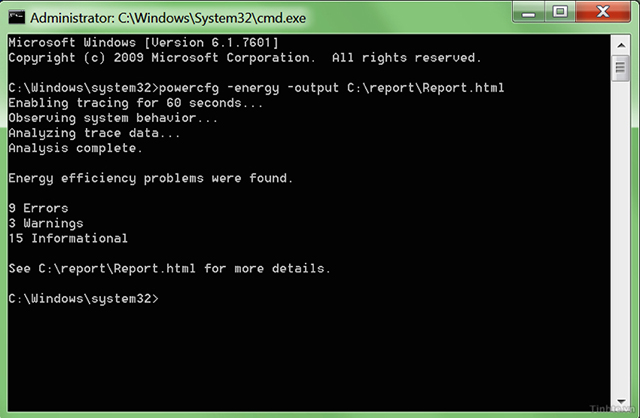
(责任编辑:Bóng đá)
 Nhận định, soi kèo PT Prachuap FC vs Sukhothai FC, 18h00 ngày 15/1: Kịch bản chia điểm
Nhận định, soi kèo PT Prachuap FC vs Sukhothai FC, 18h00 ngày 15/1: Kịch bản chia điểm Hoa hậu Chuyển giới Việt Nam: Quỳnh Châu, Thuỷ Tiên 'đại chiến'
Hoa hậu Chuyển giới Việt Nam: Quỳnh Châu, Thuỷ Tiên 'đại chiến' Hoà Minzy đọ giọng cùng Đông Nhi với bản hit 'Giữ em đi'
Hoà Minzy đọ giọng cùng Đông Nhi với bản hit 'Giữ em đi' Nhận định, soi kèo Sepsi vs Rapid Bucuresti, 01h00 ngày 7/12: Khách ‘tạch’
Nhận định, soi kèo Sepsi vs Rapid Bucuresti, 01h00 ngày 7/12: Khách ‘tạch’ Nhận định, soi kèo Công an Hà Nội vs Hà Tĩnh, 19h15 ngày 14/1: Cửa dưới ‘ghi điểm’
Nhận định, soi kèo Công an Hà Nội vs Hà Tĩnh, 19h15 ngày 14/1: Cửa dưới ‘ghi điểm’
- Soi kèo góc Nottingham vs Liverpool, 3h00 ngày 15/1
- Soi kèo góc Italia vs Bỉ, 01h45 ngày 11/10
- Soi kèo góc Lithuania vs Kosovo, 20h00 ngày 12/10
- Soi kèo góc Israel vs Pháp, 01h45 ngày 11/10
- Soi kèo góc Al Hilal vs Al Fateh, 22h05 ngày 16/1
- Nhận định, soi kèo Sheffield Wed vs Preston North End, 19h30 ngày 07/12: Kèo dài mạch toàn thắng
- Nhận định, soi kèo RB Salzburg vs Rapid Wien, 23h00 ngày 7/12: Chia điểm
- MC Mai Anh VTV khoe giọng hát ngọt ngào, đóng cặp với trai đẹp kém 5 tuổi
-
Nhận định, soi kèo Pyramids vs Ghazl El Mahalla, 21h00 ngày 15/1: Bắt nạt ‘lính mới’
 Hư Vân - 15/01/2025 04:35 Nhận định bóng đá g
...[详细]
Hư Vân - 15/01/2025 04:35 Nhận định bóng đá g
...[详细]
-
Nhận định, soi kèo Gornik Zabrze vs Lech Poznan, 2h30 ngày 7/12: Không dễ cho cửa trên
 Phạm Xuân Hải - 06/12/2024 07:12 Nhận định bó
...[详细]
Phạm Xuân Hải - 06/12/2024 07:12 Nhận định bó
...[详细]
-
Nhận định, soi kèo Gent vs Sint
 Chiểu Sương - 07/12/2024 03:04 Nhận định bóng
...[详细]
Chiểu Sương - 07/12/2024 03:04 Nhận định bóng
...[详细]
-
Soi kèo góc Estonia vs Azerbaijan, 23h00 ngày 11/10
 Hoàng Ngọc - 11/10/2024 02:39 Kèo phạt góc
...[详细]
Hoàng Ngọc - 11/10/2024 02:39 Kèo phạt góc
...[详细]
-
Nhận định, soi kèo West Ham vs Fulham, 2h30 ngày 15/1: Đả bại chủ nhà
 Hoàng Ngọc - 14/01/2025 03:57 Ngoại Hạng Anh
...[详细]
Hoàng Ngọc - 14/01/2025 03:57 Ngoại Hạng Anh
...[详细]
-
Quỳnh Lương 'Đừng làm mẹ cáu' tham gia 'Trời sinh một cặp' mùa 7
 Ba đội trưởng đồng hành cùng chương trình 'Trời sinh một cặp' mùa 7 l&ag
...[详细]
Ba đội trưởng đồng hành cùng chương trình 'Trời sinh một cặp' mùa 7 l&ag
...[详细]
-
Soi kèo góc Alaves vs Barcelona, 21h15 ngày 6/10
 Hoàng Ngọc - 06/10/2024 02:16 Kèo phạt góc
...[详细]
Hoàng Ngọc - 06/10/2024 02:16 Kèo phạt góc
...[详细]
-
Nhận định, soi kèo Kambaniakos vs Diagoras, 20h00 ngày 6/12: Cửa dưới ‘tạch’
 Hư Vân - 06/12/2024 04:30 Nhận định bóng đá g
...[详细]
Hư Vân - 06/12/2024 04:30 Nhận định bóng đá g
...[详细]
-
Nhận định, soi kèo Marseille vs Lille OSC, 03h10 ngày 15/1: Vé đi tiếp cho chủ nhà
 Linh Lê - 13/01/2025 16:55 Pháp
...[详细]
Linh Lê - 13/01/2025 16:55 Pháp
...[详细]
-
Nhận định, soi kèo Nakhon Pathom United vs Chiangrai United, 18h00 ngày 7/12: Tiếp tục bét bảng
 Hồng Quân - 06/12/2024 17:37 Nhận định bóng đ
...[详细]
Hồng Quân - 06/12/2024 17:37 Nhận định bóng đ
...[详细]
Nhận định, soi kèo West Ham vs Fulham, 2h30 ngày 15/1: Đả bại chủ nhà

Soi kèo góc Monza vs Roma, 22h59 ngày 6/10

- Siêu máy tính dự đoán MU vs Southampton, 3h00 ngày 17/1
- Nhận định, soi kèo Sagrada Esperanca vs ES Tunis, 23h00 ngày 6/12: Out trình
- Quỳnh Lương 'Đừng làm mẹ cáu' tham gia 'Trời sinh một cặp' mùa 7
- Soi kèo góc Bologna vs Parma, 20h00 ngày 6/10
- Soi kèo góc Al
- Soi kèo góc Thổ Nhĩ Kỳ vs Montenegro, 01h45 ngày 12/10
- Nhận định, soi kèo Malut United vs Dewa United, 15h30 ngày 7/12: Khôn nhà dại chợ
