Liệu bạn có thể phát hiện một ID quảng cáo bí mật trên thiết bị di động của mình có khả năng tiết lộ nơi bạn sinh sống và cả danh sách mua hàng qua mạng gần nhất?áchtăngcườngbảomậtchodữliệucủabạlich thi dau bong da chau au Ngay cả những thông tin như địa chỉ IP và cả địa chỉ sinh sống đều có thể bị theo dõi một cách dễ dàng.
Đây chỉ là một ví dụ trong nhiều phần mềm gián điệp, IDs, bản đồ và cài đặt nhằm thu thập dữ liệu người dùng. Thông thường, những thông tin nhạy cảm này sẽ được thu gom lại và bán cho người trả giá cao nhất.
 |
| Sạc thiết bị di động ở nơi công cộng khá tiện lợi nhưng nguy cơ cao về bảo mật dữ liệu cá nhân |
Để bảo vệ được thông tin cá nhân của mình, người dùng sẽ cần làm nhiều hơn các bước bảo mật thông thường.
1. Bật chế độ giới hạn cho USB
Đã bao giờ bạn sạc chiếc điện thoại Iphone của mình ở nơi công cộng, máy bay hoặc nơi làm việc? Bạn sẽ cần bật Chế độ giới hạn USB. Điều này giúp ngăn chặn hacker khỏi "rút cạn" thiết bị của bạn bằng cách cài mã độc hoặc cướp thông tin thông qua cổng sạc USB.
Cách thực hiện: Để bật Chế độ giới hạn USB, chọn phần Cài đặt > Face ID và Mật mã > gõ mật khẩu của bạn. Kéo xuống tới phần "Cho phép truy cập khi khóa máy," và đảm bảo phần "truy cập USB" đã được tắt.
Những khu vực sạc công cộng như ở sân bay hay quán cà phê thường rất tiện lợi nhưng đồng thời cũng có thể khiến dữ liệu của bạn gặp nguy hiểm. Nếu thiết bị của bạn cạn pin khi di chuyển bên ngoài, hãy sắm cho mình sạc pin dự phòng và sạc đầy trước khi rời khỏi nhà. Nếu như bạn cần phải sử dụng sạc công cộng, hãy cân nhắc sử dụng thiết bị chặn dữ liệu cho USB nhằm ngăn chặn mã độc xâm nhập thiết bị của bạn.
2. Tự động xóa dữ liệu
Người dùng iPhone cũng nên bật chế độ Tự động xóa dữ liệu. Với cài đặt này được bật, tất cả dữ liệu của bạn sẽ bị xóa sau 10 lần nhập sai mật khẩu, từ đó đảm bảo an toàn cho thông tin của bạn nếu như ai đó cố gắng truy cập vào thiết bị.
Cách thực hiện: Chọn phần Cài đặt > Face ID và Mật mã > nhập mật khẩu của bạn. Ở phần dưới cùng của menu, bạn sẽ thấy lựa chọn "Xóa toàn bộ dữ liệu.", hãy bật lựa chọn này.
Cảnh báo: Nếu bạn bật chế độ "Xóa toàn bộ dữ liệu" và có trẻ con trong nhà, hãy thường xuyên sao lưu dữ liệu của mình. Bạn có thể dễ dàng mất toàn bộ dữ liệu của mình nếu trẻ con cố gắng mở thiết bị của bạn trên 10 lần.
Nhằm đảm bảo đồng bộ hóa trên iCloud được bật, chọn phần Cài đặt > [tên người dùng] > iCloud > Sao lưu dữ liệu iCloud. Bạn cũng có thể sao lưu thủ công bằng cách chọn Sao lưu ngay.
3. Ngăn chặn rình mò
Mật khẩu để bảo vệ thiết bị là thiết yếu, nhưng bạn có biết bạn có thể cài mật mã cho riêng từng ứng dụng? Với thiết bị android điều này khá là dễ dàng, và có chút phức tạp hơn với một chiếc iPhone.
Cách thực hiện: Với thiết bị Android, phần mềm thứ ba như Smart AppLock cho phép người dùng cài đặt vân tay hoặc mật mã hay mã PIN nhằm giới hạn truy cập. Smart AppLock cũng sẽ gửi cho bạn cảnh báo nếu có người cố gắng truy cập với mã không chính xác.
Với một chiếc iPhone, tính năng Guided Access sẽ giúp bạn bảo vệ ứng dụng của mình. Sẽ mất một vài bước để cài đặt và chạy tính năng này. Một khi hoàn thành, màn hình chờ của Guided Access sẽ xuất hiện, cho phép người dùng khóa một phần nhất định hoặc toàn bộ màn hình của bạn.
4. Xóa những ứng dụng đáng nghi
Giờ đây, tất cả ứng dụng trên thiết bị của bạn đều theo dõi một số thông tin nhất định. Điều tốt nhất bạn có thể làm là bảo đảm dữ liệu cá nhân. Bạn có thể bỏ trống một số thông tin không quan trọng, hay thậm chí thêm thông tin không chính xác.
Kiểm tra kĩ thiết bị của bạn để đảm bảo không có ứng dụng nào đang thu thập thông tin không cần thiết.
Cách thực hiện trên iPhone:
- Mở Cài đặt, kéo xuống và chọn phần Bảo mật
- Chọn thông tin mà bạn muốn cho phép truy cập, ví dụ như Lịch, Vị trí hay Camera.
- Chọn những ứng dụng nào được phép truy cập những thông tin nói trên, đồng thời từ chối truy cập những ứng dụng mà bạn không muốn cho phép truy cập.
Trên thiết bị Android:
- Mở Cài đặt > Ứng dụng và thông báo, sau đó chọn Cài đặt cho phép nâng cao.
- Chọn thông tin và những ứng dụng mà bạn muốn cho phép truy cập.
- Từ chối truy cập những ứng dụng khả nghi.
5. Xóa bỏ những mật khẩu cũ đã bị lộ
Với thiết bị iOS, ứng dụng Keychain password reuse auditing sẽ sử dụng Safari để tự động lưu lại mật khẩu cũ trên iCloud. Ứng dụng này sau đó sẽ tự động kiểm tra những mật khẩu nào đã bị lộ. Tính năng này được tự động bật từ iOS 14.
Vào Cài đặt > Mật khẩu và tìm trong mục "Khuyến cáo bảo mật" có bất cứ mật khẩu nào đã bị lộ. Nếu có, bạn sẽ được cảnh báo cập nhật mật mã.
Với thiết bị Android, Google Password Checkup là một tính năng được tích hợp sẵn cho Cài đặt mật khẩu. Ở đây bạn có thể kiểm tra liệu mật mã của bạn đã bị lộ - và mật khẩu nào yếu cần được thay thế.
Tuấn Vũ(Theo USA Today)
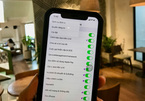
Mẹo quay về màn hình chính của Settings và các ứng dụng khác nhanh hơn trên iOS 14
Thay vì bấm nút Back hoặc vuốt từ trái sang phải để quay về trang màn hình trước hay trang màn hình chính, với iOS 14, bạn có thể bấm và giữ nút Back sau đó trượt đến tùy chọn mình cần.